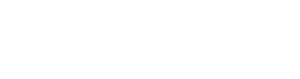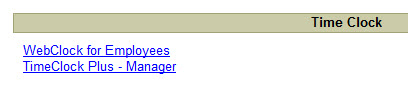Who should "Clock In/Out" and who should use the "Manage Time Sheet" feature for time entry?
Part-time, work-study, and full-time non-exempt Administrative Services employees use the “Clock In/Out” function while all other full-time non-exempt employees use the “Manage Time Sheet” function to enter time worked.
I cannot view all the employees that I supervise in TCP. Who do I contact to fix this?
Call the IT Help Desk at 447-7548 or email helpdesk@otc.edu. IT will check to see if you are assigned to the employee(s) in question in Colleague. All supervisor/employee relationships pull from Colleague into TCP. If IT confirms that you are not assigned to the employee(s) as a TCP approver, then IT & HR will work together to correct the assignment. HR will update the TCP approver fields in Colleague and then the new data will be pulled into TCP on the next import. Imports occur nightly, so expect to see changes on the supervisor dashboard in TCP the next business day.
My employees cannot clock in/out of TCP. What should I tell them to do?
OTC part-time, work study, and FTNE Administrative Services employees will use the “Clock In/Out” feature in TCP. If your employee falls into this category, confirm they are using their OTC employee username and password. Student ID’s will not work. If your employee is a full-time non-exempt employee they will use the “Manage Time Sheet” feature in TCP to enter their time. If there are issues entering time beyond this, contact the IT Help Desk at 447-7548.
My employees keep forgetting to clock in/out of TCP and it's creating multiple missed punches in TCP. What should I do?
Part-time, work study, and FTNE Administrative Services employees need to understand that clocking in/out is a task they must complete each day when they arrive at work and leave. It’s important to keep track of hours to appropriately get paid. It is up to you as the manager on how you would like to handle communicating the importance.
How often should I login to my TCP dashboard?
Whatever works best for you; however, the more frequently you login to TCP the less likely missed punches, leave requests, and time will pile up. It makes it a lot easier if you make it a habit to login daily!
What happens in TCP if I have an employee that moves to another department or leaves OTC?
If you have an employee that moves to another department or leaves the college, that employee will show up on your TCP dashboard for 2 weeks. This will give you ample time to resolve any missed punches and/or approvals. After the 2 week period has ended, you will not be able to edit their time segments.
If an employee leaves OTC, please notify HR. Termination dates are used to adjust the relationships in TCP.
How does TCP work if I share an employee with another department?
If you share an employee with another department, the employee will have multiple job codes (job codes = position codes) in TCP. You will see ALL of their segments of time for each job code. You should only approve segments of time for the job code that you supervise.
What do I need to do to get a new employee setup in TCP?
During the hiring process, you will need to designate the TCP approvers for any new employee. This information needs to be given to HR. It will take at least 24 hours for the employee/supervisor relationships to be created and pulled into TCP. Do not expect to hire an employee and have them clock into TCP on the same day.
When my employee makes a leave request, and I approve it, it becomes a time segment that I also have to approve. Is this correct?
YES! When an employee submits a leave request, and you approve it, it becomes a segment of time that also needs to be approved. If you deny the request for leave, it should NOT put in the time segment. Also, if you accept the leave request, then later go in and delete it, you will also need to delete the time segment leave.
As a manager, how can I edit a segment of time for an employee?
Locate the employee you are working with by going to TCP manager, hours, individual hours, then select the employee on the left side of the page. Locate the segment of time that you need to edit. Right click on that segment. You will be given a edit option, select edit.
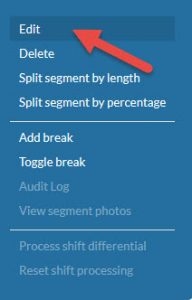
Edit the segment of time using the area on the left, on the right or under “Extra” and choose “Save”:
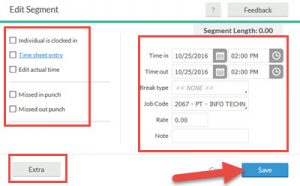
How can I disable the automatic lunch between Noon - 1:00 p.m. on a segment of time for an employee?
Locate the employee you are working with by going to TCP manager, hours, individual hours, then select the employee on the left side of the page. Locate the segment of time that you need to edit. Right click on that segment. You will be given a edit option, select edit.
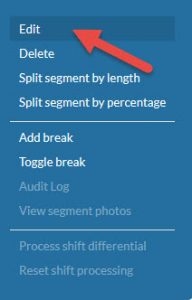
Select “Extra” in the lower left corner. Then select “Disable automatic deduction for this segment” then “Save”:
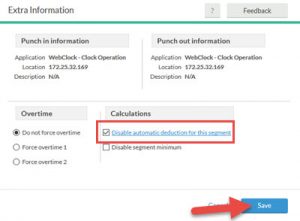
This will allow the employee to put in a 30 minute lunch segment or that they worked through the lunch. The employee can then copy that segment to other days of the week.
How do I approve or deny time segments for employees?
You can approve time segments directly on the dashboard, through “Hours” then group hours, or individual hours. The easiest way to not get overwhelmed is to do it through hours, individual hours and do one employee at a time. You can 1) select the check at the top to approve all the time segments at one time, or you can 2) check each box for the time segment:
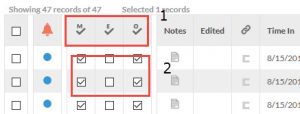
How can I run a "Exception Report" in TCP?
Go to “Hours”, “Period Reports”, then “Exception Summary”. Then choose “Download” for an electronic copy:
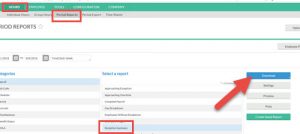
When are my accruals updated in TCP?
Updated accruals will be visible to employees in TCP:
Nov. 11, 2016
Dec. 2, 2016
Jan. 4, 2017
Feb. 2, 2017
What do I need to do as a manager of an employee that goes on FMLA?
The employee needs to contact and work with HR. HR will create a FMLA case for the employee. You will need to enter the segments of time.
If an employee that is on FMLA depletes the sick/vacation bank they go into automatic “No Pay” status for the remaining hours.
What do I do if a FTE/FTNE employee is requesting time off or doesn't show up to work and has no available sick/vacation time in their bank?
The employee will not be able to request the time off in TCP, will have to come to you directly for the time off if their bank is at zero. As a manager, you will need to view the accruals of the employee and notice there is zero time left to take, and select the “No Pay” job code for that time segment:
- In TCP go to “Hours”, then “Individual Hours”.
- Select the employee.
- Click on “Add Segment”.
- Select the job code “No Pay”.
- Choose “Save”.
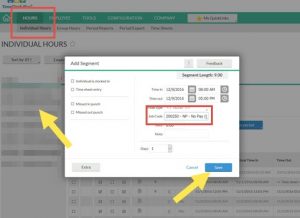
What if I have an employee that clocks in but forgets to clock out? How can I take care of the issue?
The employee has to clock out in order for you to adjust their time appropriately. As a manager, you can handle it two ways:
- Have the employee clock out.
- As a manager, you can clock them out:
- In TCP, navigate to “Tools”, select “Employee Status”, then right mouse click on the individual that needs to be clocked out. Select the “Clock Out” option.
After the employee has been clocked out you can edit their time segment:
- In TCP go to “Hours”, “Individual Hours”, select the appropriate employee. Right mouse click on the time segment and select “Edit”. You can then edit the time segment to the correct time.